This post may contain affiliate links for products discussed. As an Amazon Associate I earn from qualifying purchases. What this means is that by clicking one of these links, we may sometimes receive an affiliate fee.
For veteran WordPress users, installing a WordPress plugin is pretty simple. But remember that we all started at zero at some point, and new users may not be aware of exactly how to install plugins in WordPress. There are multiple ways of installing WordPress plugins, and how to go about it depends on a few basic criteria so we’ll walk you through exactly what the options are for WordPress plugin installation.
Table of Contents
Can you install plugins in WordPress.com without a Business plan?
If you host your site on WordPress.com on either the Personal (free) or Premium plan you cannot install plugins. Plugin installation requires the Business or eCommerce plans on the platform. If you are not on either of these plans, you will need to upgrade your plan or migrate your site to a self-hosted install, often referred to as a WordPress.org installation.
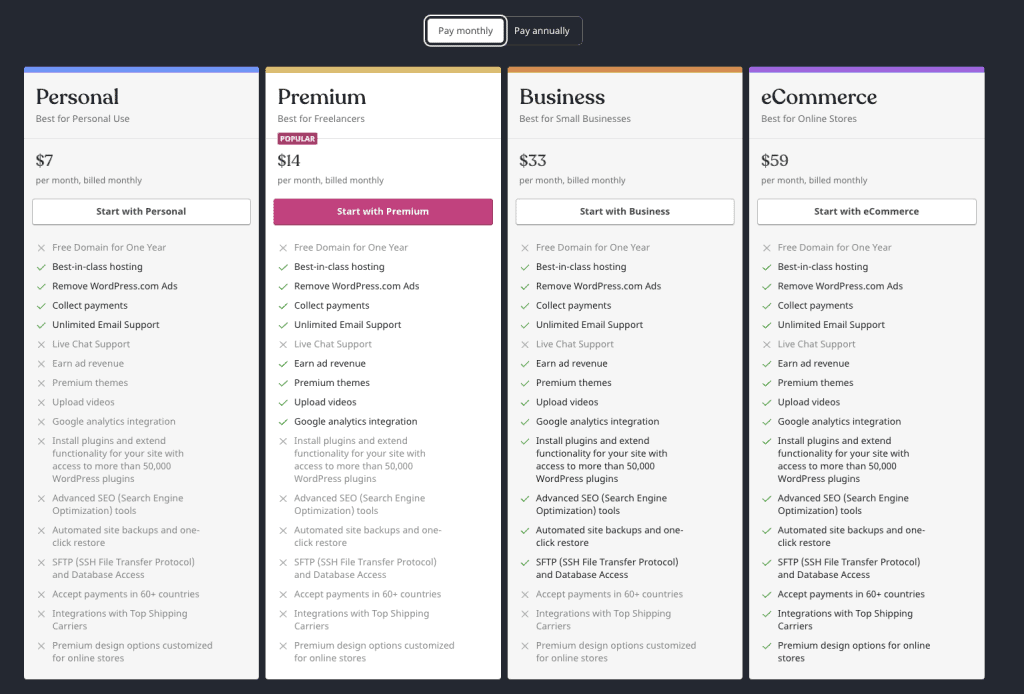
What is the difference between a WordPress.com and WordPress.org installation?
A WordPress.com installation is where the hosting, management, and maintenance of your WordPress website is handled by the WordPress.com website service. You do not have control over the installation, but also do not need to maintain it. You do not need to have your own web hosting account as the site does this for you as a service.
On the other hand, a WordPress.org installation is actually not hosted on WordPress.org–it is a self-hosted installation using the install files obtained by downloading from WordPress.org. This is the open-source location of the WordPress platform. You will need to have your own WordPress web hosting account, most of which will actually offer an automated WordPress install process for you, making the process quite simple.
Installing plugins on WordPress.com with a Business or eCommerce plan
If you do have a Business or eCommerce plan on WordPress.com you can install plugins on your WordPress website. You can use both the built-in search to install from the plugin repository automatically or upload zip files to install plugins that may not exist in the repository.
You may also notice that the plugins page on a WordPress.com site may look different, especially before you’ve added any plugins yourself. Once you’ve done this, however, it’s the same as on a self-hosted install as we’ll discuss below.
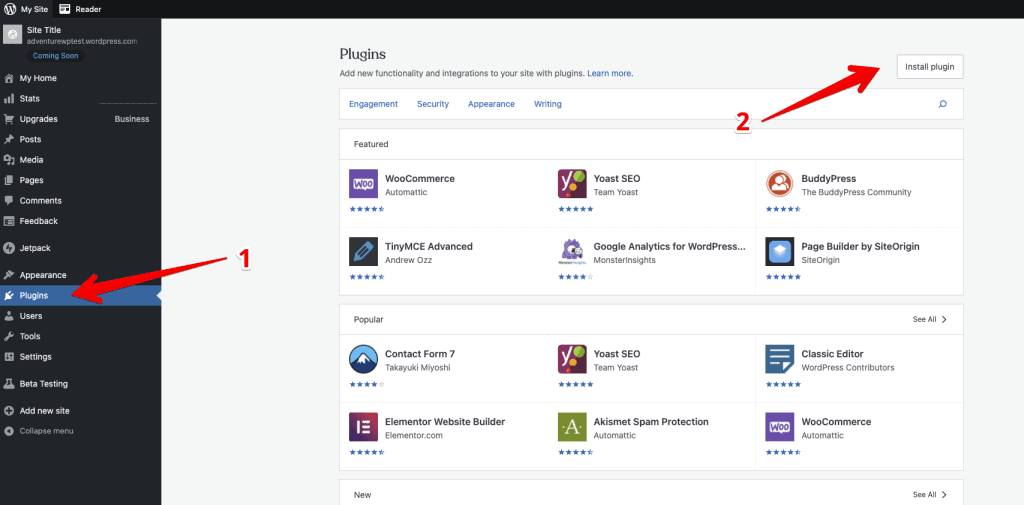
In order to upload a zip file on this initial plugins page, you’ll want to click Plugins on the menu bar on the left and then the Install Plugin button at the top right of this page. This will provide a combination drag and drop target and an open file dialog button.
You can search through the plugin repository on this page from the magnifying glass just below that Install Plugin button. It’s a bit of an odd design choice, but this is how you can install WordPress plugins on these different pages.
After you’ve added your first plugin, however, the plugin pages and menus change to the traditional WordPress plugins page design. This will offer the search menu as we expect to see it on a WordPress.org self-hosted install, as well as the Upload Plugin button.
How to install plugins in WordPress using the built-in plugin search
The easiest way of installing a WordPress plugin is by using the search function from the plugins page. This will allow you to search the WordPress plugin directory and install a WordPress plugin without leaving your site.
Click Plugins on the menu bar at the left, click the Add Plugin button, then type in the text box to search the plugin repository for the plugin you’re looking for. From here, you can click Install and then Activate.
Installing WordPress plugins manually
There are some instances where a plugin doesn’t exist in the WordPress plugin repository, and can’t be installed with the search function. These are usually installed by downloading the zip file from the developer and then uploading this zip archive using a couple of different methods.
Install a WordPress plugin with the Upload Plugin button
The easiest way to upload plugin zip files is with the Upload Plugin button on the Add New Plugin page. If you have a zip file you can easily install it to your site with this method.
Go to Plugins on the left side menu, click Add New, then Upload Plugin at the top of the page. Select your zip file to upload and then click Install Now to upload the file for installation and activation.
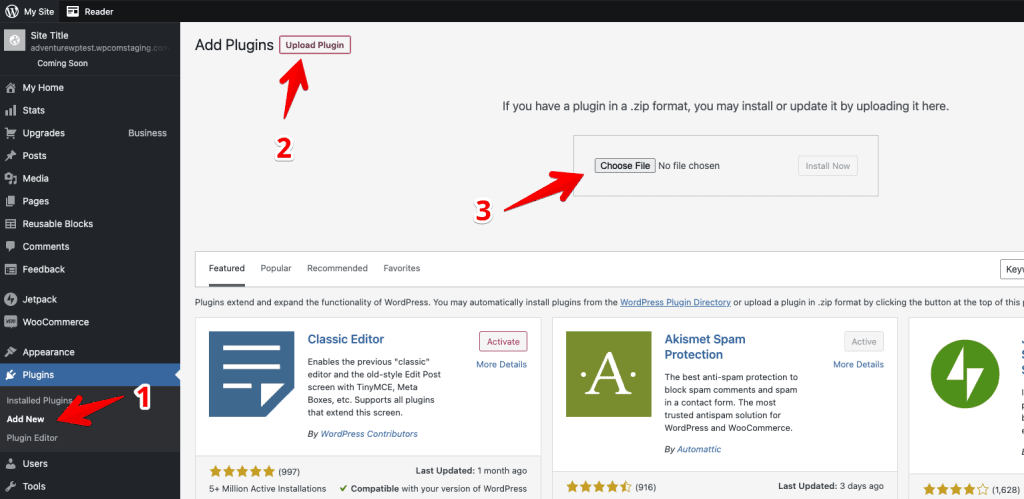
Bonus tip: You can drag a zip file from your file manager directly onto this Choose File button and skip the need to click the button and browse to your file location. One of the most useful little tricks we love!
Install WordPress plugins manually using FTP
This upload method requires a bit of extra knowledge and familiarity with FTP clients like Filezilla. You will also need to create an FTP account on your hosting account and use those credentials in the FTP client in order to authenticate.
Once authenticated, you’ll want to extract the contents of the zip file to your local drive and then drag those expanded contents (usually a folder with files inside it) into your site’s wp-content\plugins folder.
This is useful if you have a large number of plugins to install in batch, or if there’s something somehow preventing the zip file from uploading properly. But with how easy zip file uploads are these days and how often plugins are searchable we find the need to use FTP to install plugins is quickly disappearing.
If you need to use this method, however, we would advise looking at your host’s support documentation as they can provide exact details and steps required to FTP into their environment.
How do I install a paid WordPress plugin?
Premium plugins aren’t always available in the official plugin directory. While some will be in the directory and allow activation via a license key or other authentication, many paid plugins are downloaded from the developer’s site from a customer portal or dashboard.
Once downloaded from the customer portal you can then upload that zip file to your site via the WordPress dashboard at Plugins > Add New > Upload Plugin as mentioned above.
How do I install a free WordPress plugin?
Free WordPress plugins are most often installed by using the Add New plugin search. For plugins not in the WordPress.org repository the Upload Plugin button is the second most used method with FTP upload directly to your server as an option as well.
Most free plugins are on the WordPress.org plugin repository for easy discovery and installation, but can also be available from developer sites or even Github repositories.
Managing WordPress plugins
There isn’t usually too much overhead that goes into managing your WordPress plugins, but there are a few good practices to implement just as a basic process of maintenance.
First, make sure that your plugins are always up to date. You may not want to update on a live site without testing, but in general, for most sites, we’d advise making use of WordPress’s automatic updates feature. Rolling back a bad update is easy enough using a plugin like WP Rollback.
Second, remove any plugins that haven’t been updated in years. These can introduce major security flaws in your site if patches aren’t regularly deployed to counter any security weaknesses found in plugins.
Third, if a plugin isn’t used, consider deactivating and possibly deleting this from your site. The more plugins you have the slower your site will be, and also will contribute to more possible security issues. Look into finding plugins that consolidate features from multiple separate plugins into just one, and don’t be afraid to test the performance of various plugins compared to each other.
